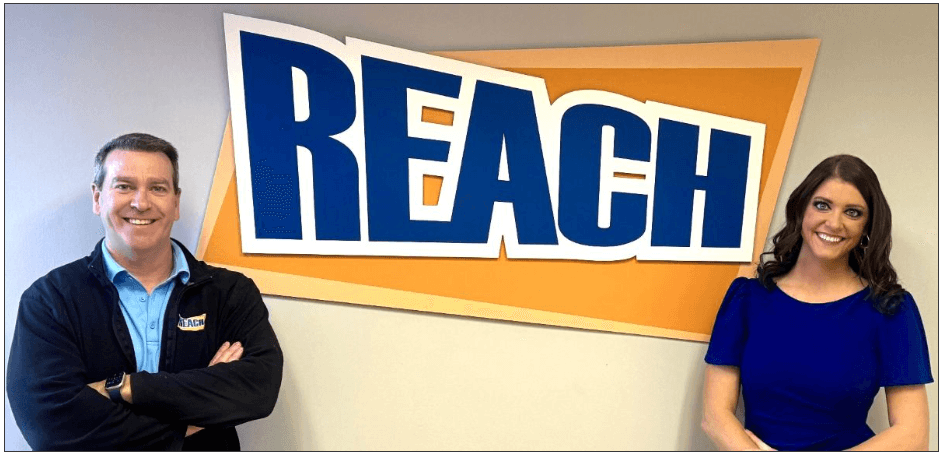Digital Signage Player SD Card Replacement Steps
After you’ve had your digital signage player for a few years, you may begin experiencing some technical difficulties. Often, this can be resolved by swapping out the Micro SD card. Updating your players with a new Micro SD card will get it back up and running and display your content in a more timely manner. The player will also be able to receive new content updates, allowing you to display fresh layouts rather than cached assets. To get started, follow the simple steps in this guide!
STEP 1: EJECT THE OLD SD CARD

First, you will want to eject the old Micro SD card from your player. This is often located on the back of your player will you will find other ports such as the power and HDMI. For our reliable BrightSign players, you will often see the slot in the outlined section of the image to the right. Depending on your model, you may have to unscrew the cover to access the Micro SD card slot.
To eject the card, simply push down on the Micro SD until you hear a click. At that point, the card should eject and you can pull it out. These slots can be a little small for some hands to interact with, so if you have difficulty, we recommend using a paper clip or an object with a fine point to push the card in so it ejects.
IMPORTANT NOTE: Older BrightSign models use regular SD cards and have regular-sized SD Card slots. If this reflects your model, leave the Micro SD into the SD Card adapter that your card comes with and slot it into the SD Card slot. You do not need to remove the Micro SD from the SD Card adapter. If you are using a newer BrightSign model, you will have to remove the Micro SD from the SD adapter and then insert it into the Micro SD slot.
STEP 2: INSERT NEW CARD

Now that you’ve received your new card and removed the old one, simply swap in the new card to the same slot.
STEP 3: POWER CYCLE YOUR PLAYER
After replacing the Micro SD card, you will still need to power cycle your player. Whether your player is powered by a power cord or through a PoE cable, it is easiest to just unplug and re-plug these power sources back in. Wait a few minutes for the system to reboot, and you should see your content come back online.
IMPORTANT NOTE: If issues still persist, there may be something else going on with the player or software. Reach out to your account manager or contact us at support@reachmedianetwork.com
CONNECT WITH
REACH MEDIA NETWORK
Interested in how digital signage can transform your organization? Discover our innovative solutions and see how we can help you achieve your goals.