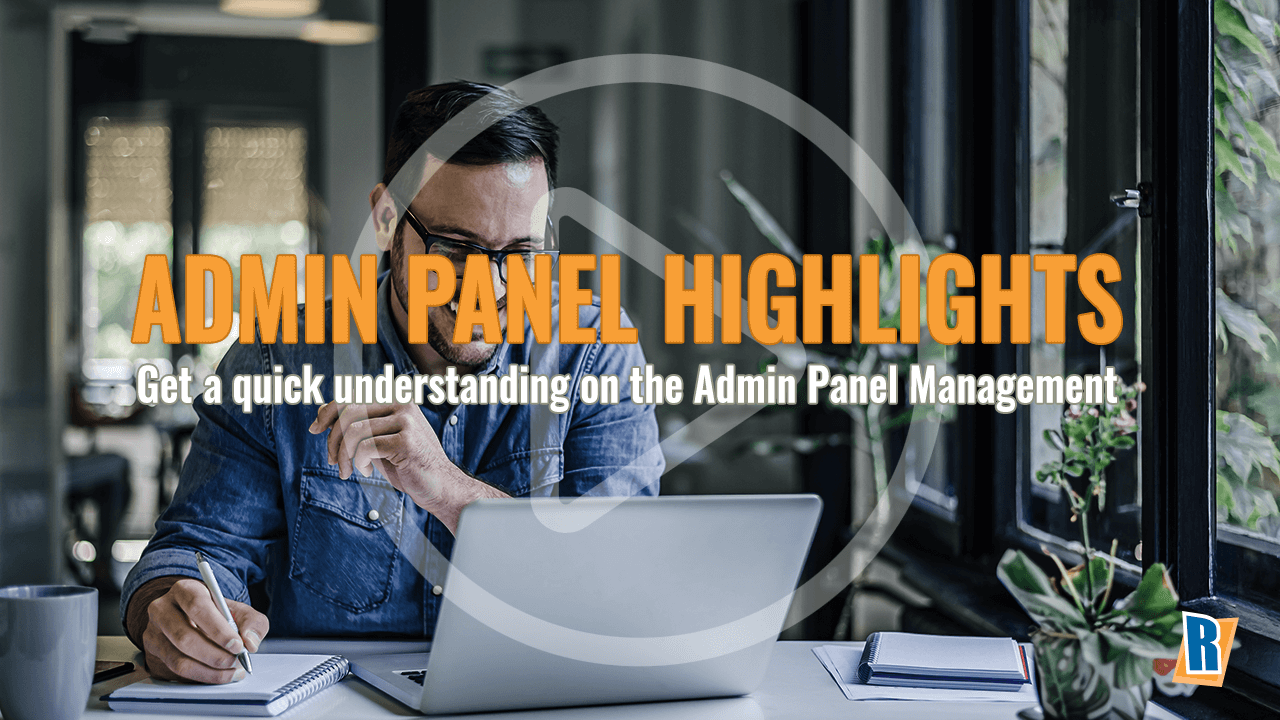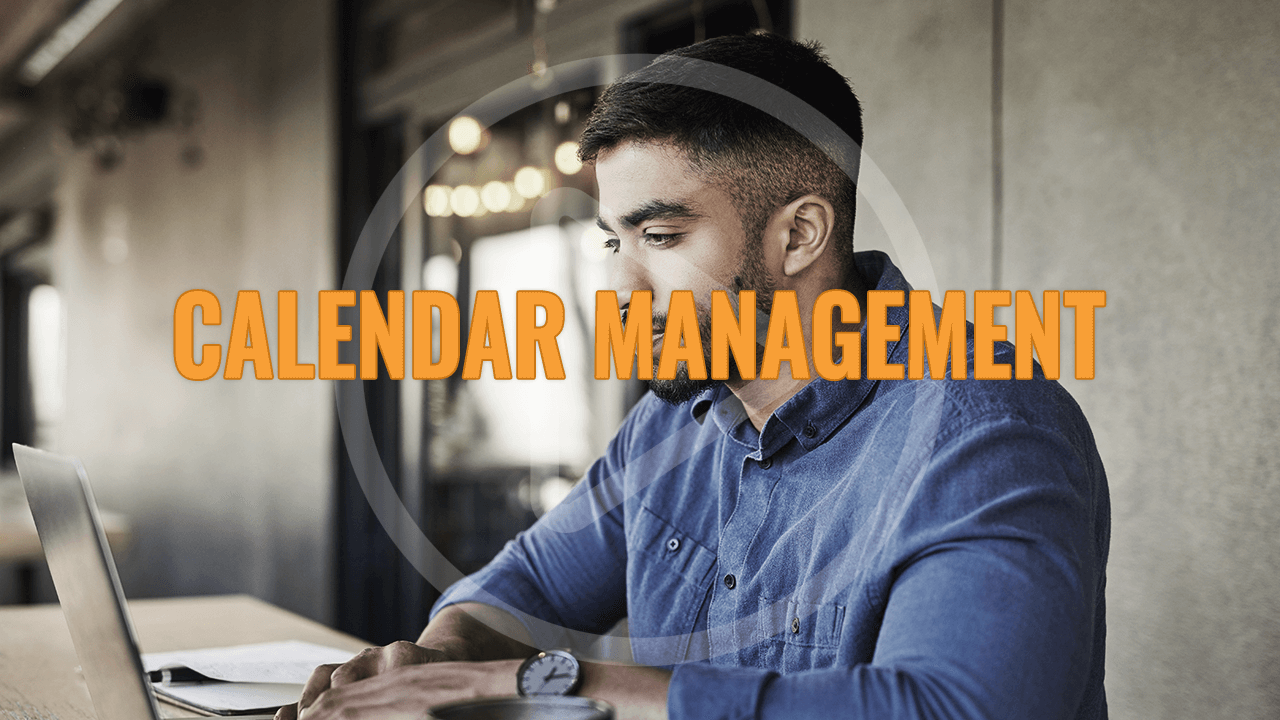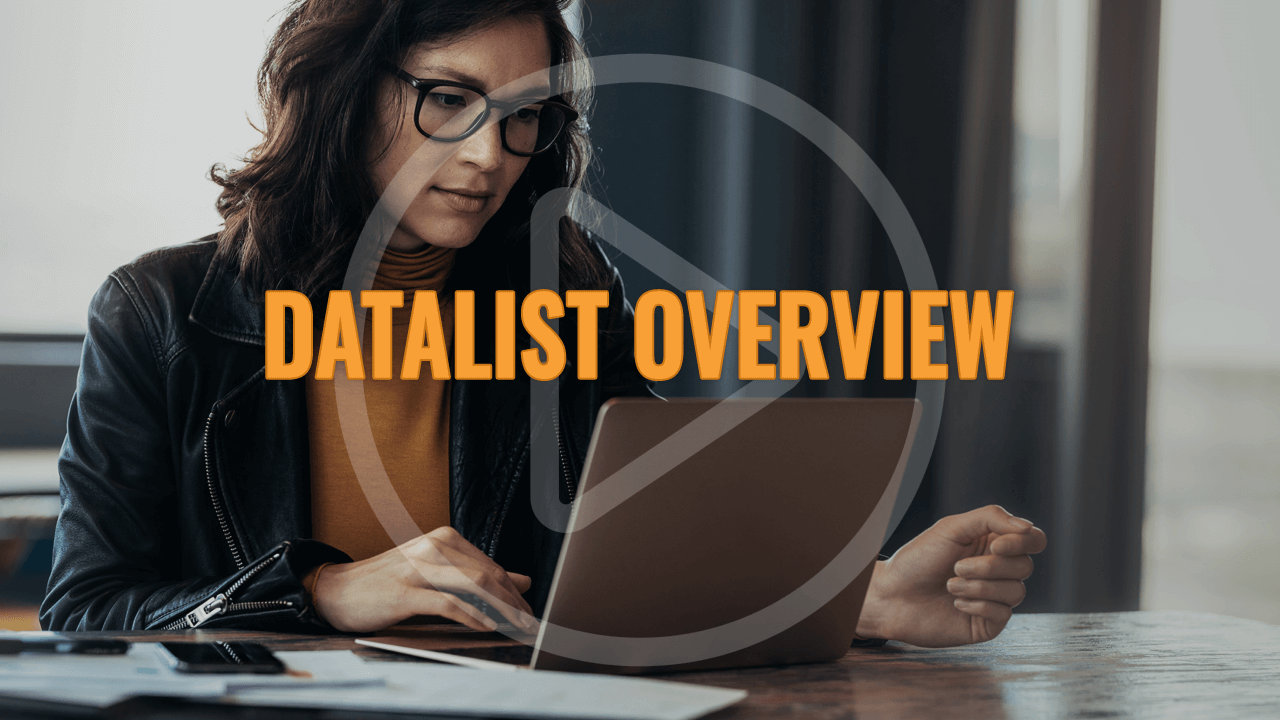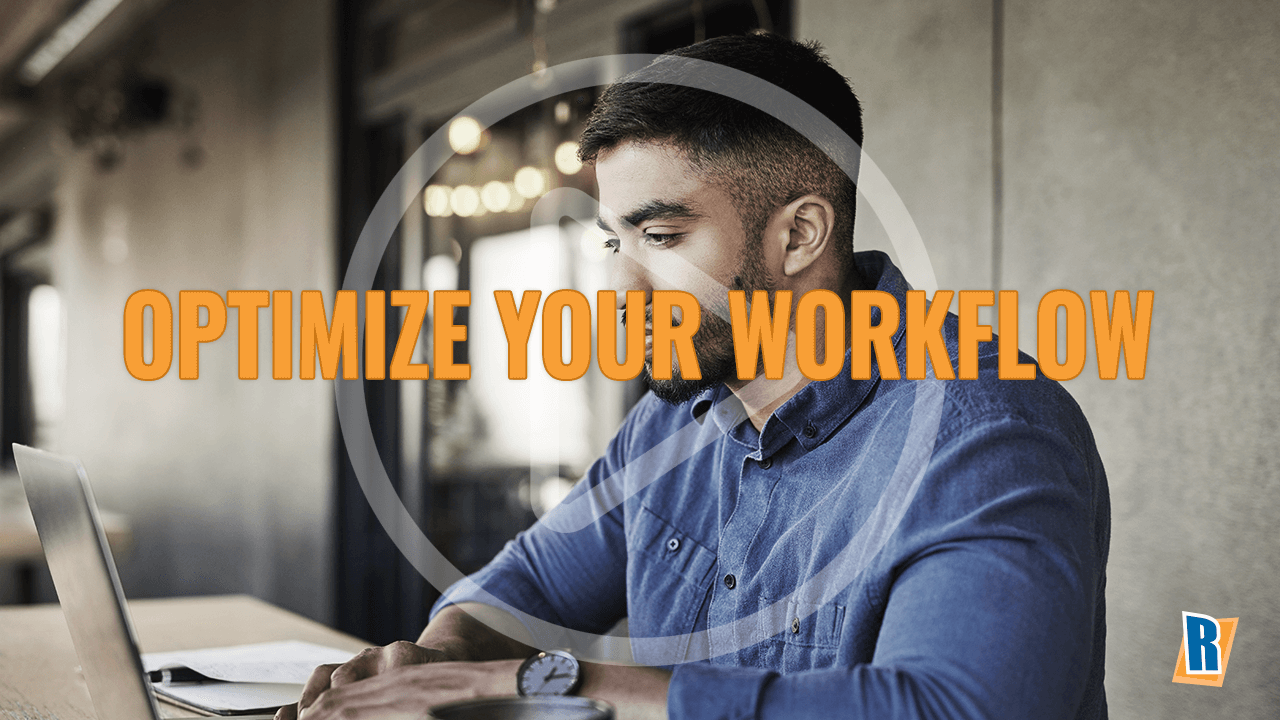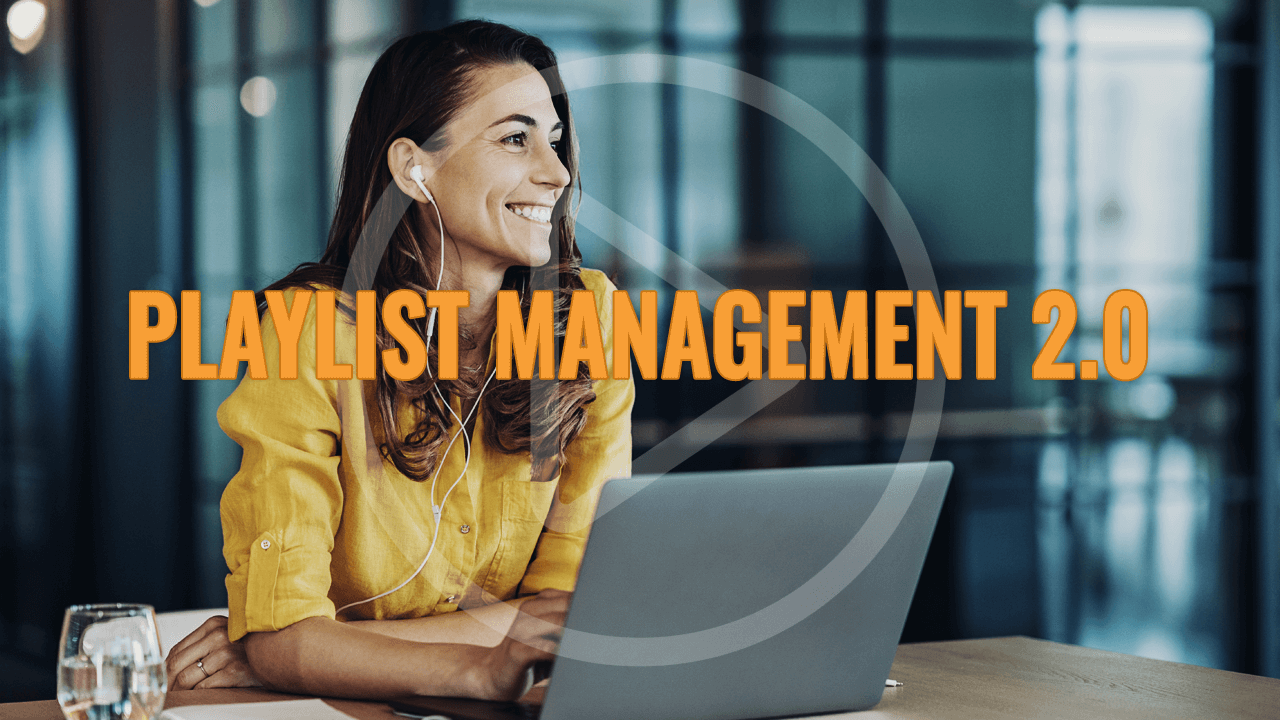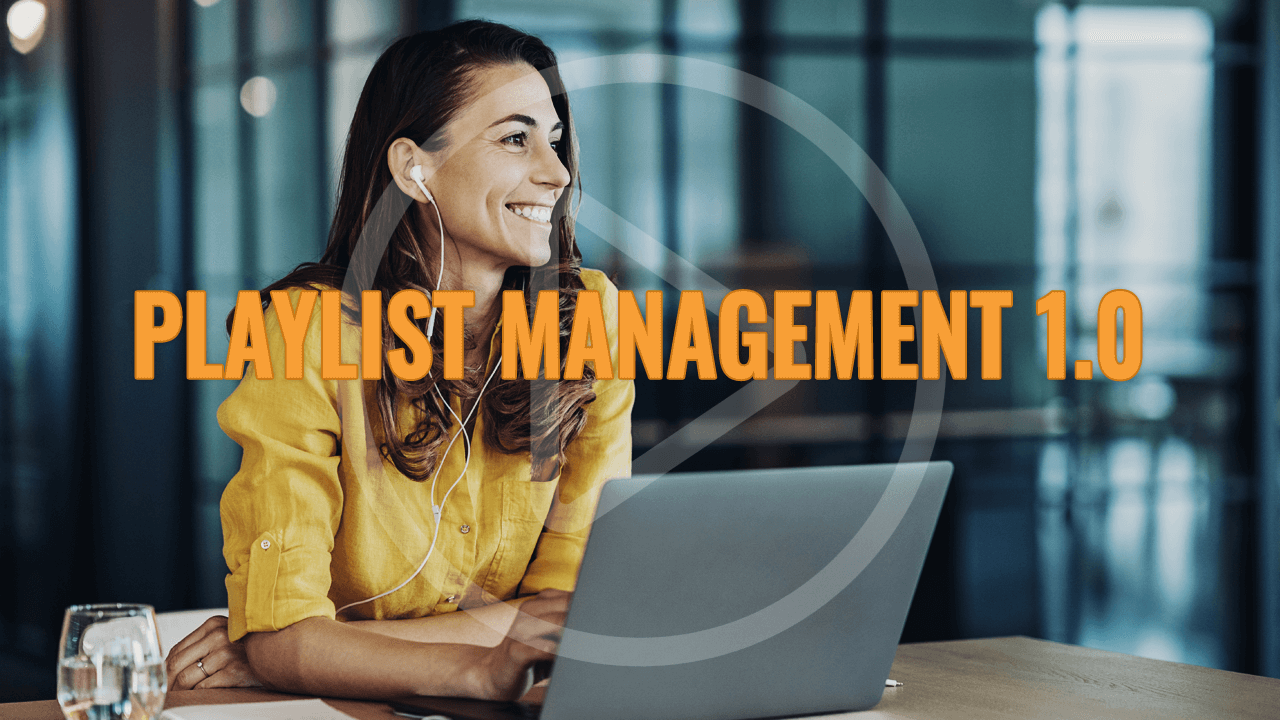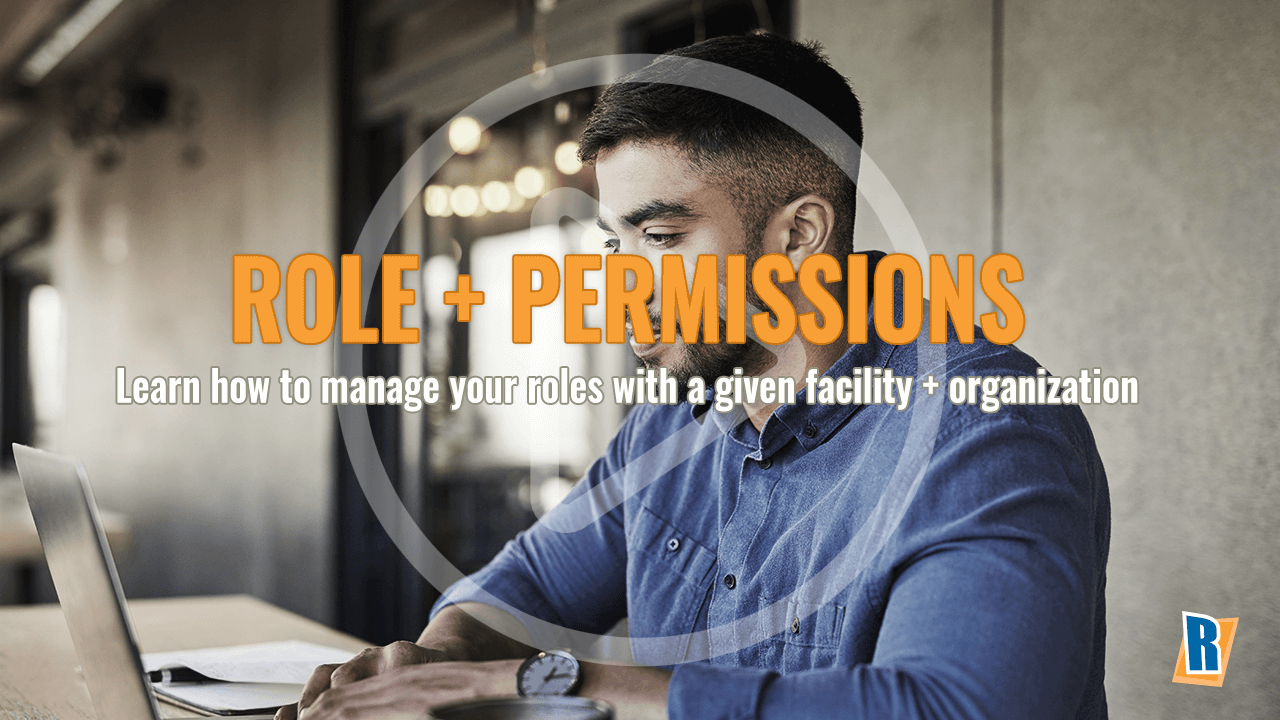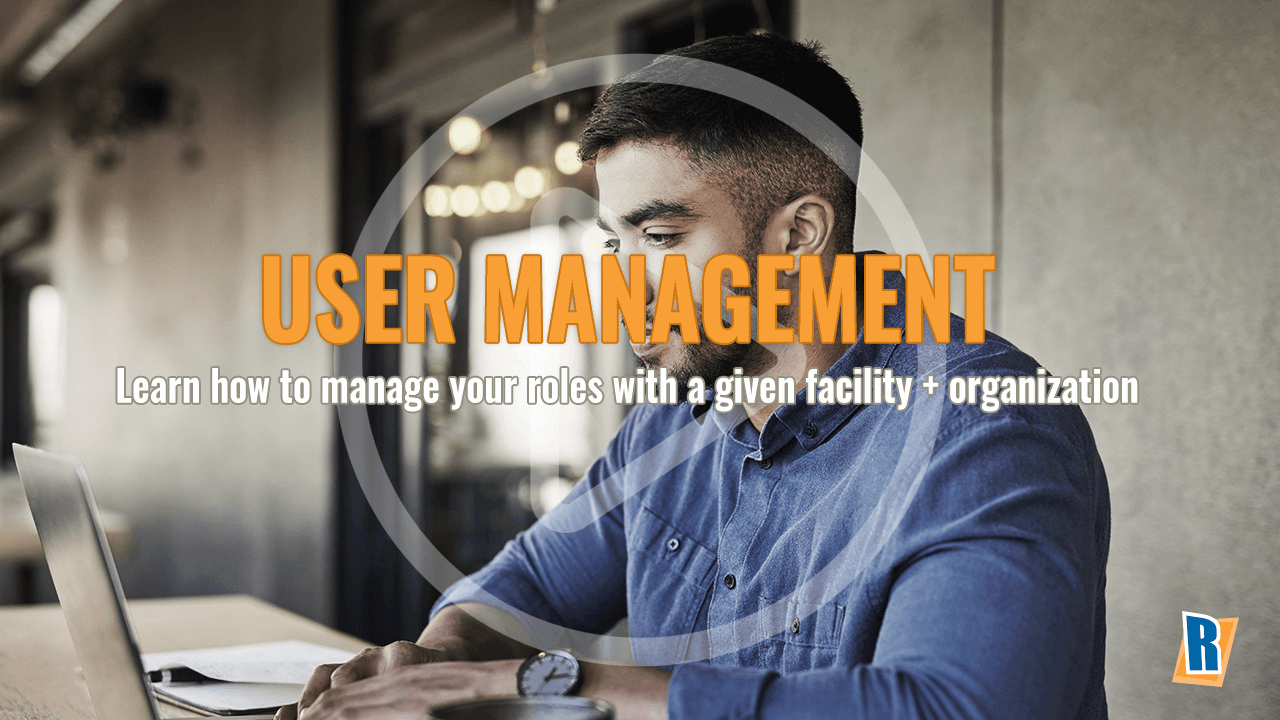GUIDES & TUTORIALS
Our library of video tutorials, downloadable guides, and support pages will give you everything you need to become a digital signage expert!
- Support Page
- Admin Panel
- Calendar
- Data Sets
- Media Library
- Optimize Your Workflow
- Playlist
- Roles & Permissions
- Social Media Overview
- User Management
DOWNLOADABLE GUIDES
CMS 1.0 vs. CMS 2.0
SAME FUNCTIONALITY AS CMS 1.0
Social Media
- Link Facebook, Instagram Business, X (Twitter) Accounts
- View all posts, Refresh profiles, Remove Profiles
- Manage posts
- Re-link accounts
COMING SOON (2.0)
- Google Calendar Integrations
- API + Email + FTP Calendar Integrations
NEW CHANGES
Integrations
- UPace Calendar integrations
SAME FUNCTIONALITY AS CMS 1.0
Media Library
- Creating a Canva design
- Uploading assets
- Table is sorted recently added
- Preview of asset
- Edit asset name
Design Editor
- Ability to upload images in the design editor to use for announcements
- Stock photo library
- Asset positioning/layering
- Text styles (bold/italic/underline/stroke)
Playlists: Landing Page
- Removed expired assets automatically
- Share playlists to multiple facilities
- User preference settings which control what statuses you see when you click into any playlists
Playlists: Details Page
- Change order of playlist items
- Swap assets
COMING SOON (2.0)
- Sharing Folders and individual media library items to multiple facilities
NEW CHANGES
Media Library
- Backend API has been rewritten, allowing for faster load times
- Pagination implemented, allowing for faster load times
- Push assets directly to a playlist so it will run 24-7
- Design Editor is new announcement design tool and replaces the Announcement Tool in CMS 1.0
- Upload assets allow you to navigate to other applications while the upload happens
- Receive a global notification if the video fails
- Receive a global notification if copying an asset to another facility fails
- Folders
Design Editor
- Offer templates for clients to use
- Elements
- Pre-set gradient background templates
- Fonts are coming Google API (Over 300+ fonts)
- Pre-set text templates
- Text styles (blur/text stroke/background/shadow)
- Ability to group design components together
- Lock a design component
- Copy a design component
- Adjust transparency on any component
Playlists: Landing Page
- A new column called Facility Players which indicates the # of players this playlist is assigned to
- Only showing the number of active assets
- Active assets calculate the duration
- Uploading JPG or PNG files in the schedule flow
- Implemented an “Add Content” flow which skips the schedule configuration and inherits the all-day behavior
Playlists: Details Page
- Drag & Drop
- Delete the asset that is running on multiple playlists
- Asset breakdown is in this view vs the landing page
- Expired assets have a red text that says “Expired” located under the Date Schedule Column
SAME FUNCTIONALITY AS CMS 1.0
Calendar
- Create an event or group
- All day and Repeat events
Datalist
- Drag and drop datalist rows
- Add a row
- Share a list to multiple facilities
- Change the name of the datalist
Layout Designer
- Preview an individual layout
- Copy a layout to the same and other facilities
- List of players the layout is assigned to
COMING SOON (2.0)
Layout Designer
- Advanced layout schedule
NEW CHANGES
Calendar
- List view
- Small calendar to click on a particular day
Datalist
- Only support text/price/image/video/PDF
- No longer required to add a width to the columns when creating a new datalist
Layout Designer
- The Layout Editor is now called the Layout Designer
SAME FUNCTIONALITY AS CMS 1.0
Login Page
- Add multiple accounts
- Forget password reset
Facility
- Support Tickets are still generated through NetSuite
- Screenshot / reboot / restart available individually and in bulk
- Network Health
Player Property
- Player Name
- Building
- Location
- Rotation
- About this player
- Resolution
- TimeZone
- Make + Model
- Show Auto config
- NTP
COMING SOON (2.0)
Admin
- SSO Configuration
NEW CHANGES
Login Page
- You can remove an account if you are no longer using it
Facility
- Navigation bar is open as a default but saves based on user preference
- The Support Page is hosted on the REACH Media Network website, which Marketing maintains
- To access player properties, click on a player
- Designated widget to show active playlists
Player Property
- When the player is online, we automatically grab a screenshot
- Stream Schedule is now called the Layout Schedule
- Selecting a layout automatically runs 24-7
FREQUENTLY ASKED QUESTIONS
GETTING STARTED
A white screen generally means there are issues with the internet. If the player refreshes and times out while grabbing new content from the servers, the white screen can appear. A reboot is the first suggestion.
The player needs to be registered or a placeholder is setup to contact us about billing info or offline players.
By default, windows updates are set to run from 12 AM to 4 AM on Sunday’s. This is when the system allows them to get them get updated.
You will need to have the latest autoconfig file. You need to take out the SD card, wipe all of the files off it, then paste the new auto-config file onto the SD card. Plug the SD card back into the player and power it on.
191.238.230.177 reachcm.com
23.102.190.237 api.reachcm.com
13.84.135.9 cdn1.reachcm.com
13.66.30.229 cdn2.reachcm.com
23.102.180.164 sse.reachcm.com
70.37.49.32 reach-messages.com
23.101.191.79 reach-messages.com
104.210.156.36 clover.reachcm.com**
Ports 443 and 80 must be open
** (currently only necessary if the client is using EMS/EMS Platform Services calendar integrations)
Our software caches everything, so if you lose internet connection or WIFI, your signage will still display content. It won't load any new content until it regains connection. Once the player reconnects, your signage will automatically update.
SD cards are used in players for content playback. Your content will be stored on the SD card, which the player then reads and streams. This also helps you keep hardware around for longer, as instead of replacing a whole player, you may only need to replace the SD every few years.
Once you first boot up your player, you will will be met with a typical PC desktop. From here, you simply connect your player to WI-FI as you would a normal PC.
DESIGN EDITOR
The design editor is compatible with jps/jpegs, pngs, and files you can add such as PDFs. Of course, there are also a variety of stock photos and templates for you to choose from to help get your content started. This system also pulls fonts from "Google Fonts," giving you over 300 to choose from.
It is important to note, however, that animations cannot be uploaded to the design editor. The design editor is not compatible with animated files/assets.
No. If you upload an asset to the design editor, it will automatically be added to your media library as well.
PLAYLISTS
The first is what we like to call the "Add Content" workflow. By going to your playlist tab and selecting your desired playlist, a button will appear along the top-right of your screen that will allow you to quickly add content. This content will play 24/7.
However, some content you may want to play ahead, or only have play for a certain period of time. That's where the "Schedule" workflow comes in. By clicking "Schedule Content," you will be able to set parameters for when that content plays. Times, dates, start-and-end times, etc. You can also upload assets directly to this modal.
Right now, the schedule content button can only accept PNGs and JPGs. This will be remedied in a future update.
ASSETS
We understand that not everyone has designers on staff, that’s why our CMS allows you to upload multiple file formats. If you do have some control on how you are creating your content, we do recommend creating everything at a 16:9 ratio (Ex: 1920 x 1080 pixels, 1280 x 720 pixels, 612 x 792 pixels), 72 DPI and save it as a PNG file. Sometimes Google Chrome likes to compress files and saving it as a PNG will guarantee that your assets are staying at a high resolution.
Our CMS can take jpgs, pngs, PowerPoints, Word Documents, Excel files and Publisher assets. There is a 10MB file limit size when it comes uploading assets.
Our CMS will break your PowerPoint out by slides, however, it will not read PowerPoint transitions. If you upload a PowerPoint with multiple slides and built-in transitions, our CMS will take that presentation and convert it into static jpg files. You will not be able to edit any of the files once they’re converted into jpgs. If you want to keep animations and/or transitions, please convert your PowerPoint into a video file and upload it through our system via “Add Videos.”
When starting with Canva, we actually recommend starting in Canva and uploading your assets to the media library.
However, as with the old CMS, you will be able to log in to a previously created Canva account to access all your assets and designs from there. Currently, you can create designs right from with REACH's CMS, but you cannot go back to edit them. However, you can download any assets from your Canva page and upload them to your media library for use!
One important thing to keep in mind is that the CMS will not transfer over gifs or animations from Canva. Any animated asset from Canva will appear as a static image.
OFFLINE PLAYERS
As there is no network connection to the player, you cannot reboot via the dashboard as offline players are unable to communicate with the web portal. A physical reboot of the device would be the first recommended step to get the player online again. If this fails, we would need someone onsite to plug in a keyboard and mouse (or remote keyboard from us) and hit CTRL-ALT-Q. This will bring them to the desktop where they can reconnect to Wi-Fi in the lower right-hand corner or see what is happening with the ethernet line.
Offline means the player is unable to communicate with our servers. This could be caused (mainly) by the PC being powered off or the PC is disconnected from the network.
When the icons are greyed out, the player is offline.
If the player is showing online, but those buttons are greyed out, it means it’s in a “degraded” state. This indicates the player recently (within 2 hours) fell offline.
Ctrl-Alt-Q
There are two ways to receive offline player notifications. One way, users can be assigned to the "Technical Contact" group. Users in this group will receive an email when a player has been offline for 3 hours. The second way, if a user is part of an organization within the CMS, they have control to adjust the frequency of the offline notification emails. A reoccurrence function is available, which would send multiple emails until the player regains connection.
PERMISSIONS
With the launch of our CMS 2.0, REACH will no longer be creating users for clients. Instead, the owner of each facility will be in charge of creating users and assigning roles. This does not cost extra for our clients. Once a new user is created, they will go through an automatic training process called "Intercom" that will familiarize them with the CMS.
For every facility that is created, an owner must be assigned. Owners are the highest level of access within the CMS. This includes access to the Admin Panel, as well as the ability to make changes to any app, user, or other integration or permission.
Each facility also comes with two default roles: Admins and Content Creators.
Admins can access the admin panel as well as every app within that facility. However, Owners can restrict this access if necessary.
Content creators only receive access to the dashboard, media library, and playlist by default. This is to emphasize their roles as "content creators" and provide them only with the tools necessary for creating content. Of course, owners can tweak these settings as well.
If these roles do not suit your specific needs, you can create your own roles with custom names and permissions.
There are two roles on an organizational level: Owners and Full Access users.
The Owner role will have full access to everything. This is the highest level of access a user can have. They will have complete access to the admin panel as well as the full suite of apps. Owners can also edit the permissions of every other user.
Full Access grants complete access to every app and tool within the admin panel by default. They will also be able to create facilities and edit permissions, but owners can still overrule them.
You can add as many users as you want at no additional cost.
From there, each new user will go through an onboarding flow. It is here that they will be asked to create a password for their account. After that, they will opt into their assigned facilities. Once that process is completed, "Intercom" will begin the training process and walk them through their new CMS!
No. These users are considered "orphans" and are not accepted by the CMS. Each user must be assigned to a facility and role.
TRAININGS & LAYOUTS
You can call your account manager. From there we will work with you personally to make the additional changes.
If an app is not available within your CMS toolkit, you should contact the owner of your facility to enable that app or permission for you.
All layout creation will be done on the REACH side, so there is no application or avenue to create or edit layouts on the client-side. However, any edits can be requested from your account manager and will be implemented at no additional cost. The final version of the layout editor will allow you to create and edit your own layouts, which will launch on 6.14.2024
With CMS 2.0, we are boosting our software to run faster than ever. Once a change is made to a display, you should see that change reflected in real-time.
VIDEOS
There is a 2GB maximum file size for videos. Please note, larger videos may take longer to load in the CMS and for the player to download. MOV, MPEG-1, and MP4 files are accepted.
The player could be offline, there could be something wrong with the YouTube video on YouTube’s end, the internet connection isn’t strong enough to support the playback of the video, or the video itself is not public. Be sure to check your video settings when linking YouTube content. If errors continue to persist, we recommend converting them to MP4 files if that is the case.
Unfortunately, REACH does not currently have the capability to mute some videos and unmute others. If a video has sound, the sound will play.
However, there is a work around. If you would like to play a video with no sound, you can go into your playlist settings and mute every asset within a playlist. In this way, audio on visuals is kind of an "all-or-nothing' function.
You should reach out to support if you are having video resolution problems. There may be an issue we can resolve on the backend.
APPS
There are a few things to check: ensure the player is online. If you confirm the player is online, you will then need to check to ensure the social media profile is connected. NOTE: the social media API makes every user re-connect after 60 days.
To do this, login in to the CMS -- go to the social media application -- check to see if a notification is visible, prompting you to re-connect. Hit re-connect and from there you will be good to go. If you are still having issues, please give our support team a call
The weather visible on the displays could differ from what Yahoo weather or the Weather Channel has because their data points could be in different places. For instance, the Weather Channel could have an area code where their weather relay station is at a higher elevation. When it comes to forecasting, any weather expert could be wrong on days to come.
We receive weather data from Aeris Weather.
The weather radar refreshes every 20 minutes. Within the weather radar app, users choose from various map views.
When the current weather temperature is displayed, it updates every 15 minutes. 24-hour weather forecasts refresh hourly, and 7-day weather forecasts refresh every 6 hours.
You can have multiple Facebook, Twitter, and Instagram profiles linked within the CMS and displayed within the same zone. Users have control over each social media template and can style the design.
We have a very robust system and can manage numerous schedule integrations, even custom ones. Integrations that users can link themselves include Google Calendar, EMS, Sharepoint, Microsoft Exchange, EMS Platform Services, Sports Engine, EZ Facility, Total Party Planner, and MindBody.
If you have a schedule you want to populate, but don’t see listed, we can still help you. Some integrations need our help to get started and can be set up solely by the users.
Reach out! Just because you do not see it does not mean it's not possible! Our software is extremely flexible, so talk with your account manager to scope out the integration you need.
A unique identifier is used as the differentiating factor that can uniquely
identify each object in your data list.
For instance, if you were making a data list for employee anniversaries, and you had two John Smiths, you would not want to set the “Employee Name” column as the Identity, so you would leave that as “False.” However, if you use employee IDs or
have access to their phone numbers, the odds of those being the same are much lower, so that would be a great identity.
When using a URL for a data list integration, people often forget to ensure the link is public. Check and make sure your settings are set to public so the content can be shown.
ADMIN PANEL
When viewing the dashboard, each facility will have an accordion that will only display the offline players. However, you will see a green icon at the top of the page that will show you the number of online players.
Only displaying offline players allows both REACH and our clients to identify problem areas and come up with solutions.
To add more players and player licenses, go to your sales rep and let them know what you need for your next display!
Right now, logos are still in a development stage in the new CMS. Eventually, this logo will be visible across all your facilities.